![[Previous]](../prev.gif) |
![[Contents]](../contents.gif) |
![[Index]](../keyword_index.gif) |
![[Next]](../next.gif) |
![[Previous]](../prev.gif) |
![[Contents]](../contents.gif) |
![[Index]](../keyword_index.gif) |
![[Next]](../next.gif) |
Voyager browser
voyager [options]
 |
The default connector name used by the Voyager client is specified in the online section of the webservers profile. |
 |
When
used with the -n ServerName option, Voyager
first attempts to connect to the ServerName. If it isn't
running, it spawns the server indicated by my_server,
and tries to connect to it using the connector name specified by ServerName.
The default server used by the Voyager client is specified in the online section of the webservers profile. |
| If server_name is: | This server is used: |
|---|---|
| node_path | node_path/dev/photon |
| fullpath | fullpath |
| relative_path | /dev/relative_path |
This command starts the QNX Voyager browser. You need to be running Photon to use it.
The QNX Voyager browser is a client-server application. The client provides the GUI interface for the browser, and the server provides the rendering engine. You can configure the browser to use either the vserver or netfront servers -- the features available in the browser are slightly different with each server. You can specify which server is used for different browsing situations, or profiles. See the Pt_ARG_WEB_SERVER resource of PtWebClient for a description of web server profiles.
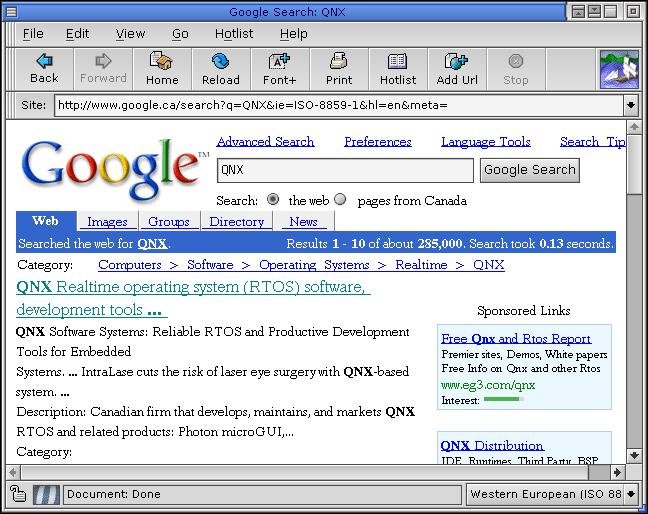
Voyager launches phplay and the appropriate plugin when you select an HREF on a web page. This works for .mpg, .mpeg, .wav, .au, .aif, .mp3, .mp1, .mp2, .mpa, .mpv, and .m2v (Mpeg II video) files. A helper application downloads the file to /tmp and runs phplay on it.
 |
You'll need to clean up your /tmp directory if you use a lot of video. |
Voyager has embedded plugins for the media types listed above. If you create an HTML page as shown below with any of the above file types, Voyager handles it. Video embedded in the HTML page, and audio play in the background.
<html> <body> <embed src="l30sstd.mpv" width=400 height=300> </embed> some text some test <br> <br> <br> some text some text </body> </html>
or:
<html> <body> <embed src="Slayers-Get_Along.mp3" > </embed> some text some test <br> <br> <br> some text some text </body> </html>
or:
<html> <body> <embed src="cat.wav" > </embed> some text some test <br> <br> <br> some text some text </body> </html>
You can perform these browsing tasks using Voyager:
| Task | Menu command | Shortcut |
|---|---|---|
| Open a URL | File-->Open | Ctrl-O |
| Open a new Voyager window | File-->New Browser Window | Ctrl-N |
| Save the current web page | File-->Save Document As | Ctrl-S |
| Email the current page (an email client must be configured for this command to work) | File-->Mail Page | Ctrl-M |
| Print the current page | File-->Print | Ctrl-P |
| View or import client certificates (netfront only) | File-->Client Certificates | |
| Close the current Voyager window | File-->Close | Alt-F4 |
| Close all Voyager windows and exit | File-->Exit | |
| Copy text selected on a web page | Edit-->Copy | Ctrl-C |
| Paste clipboard text into a form field or the site bar | Edit-->Paste | Ctrl-V |
| Select all the text on a web page | Edit-->Select All | Ctrl-A |
| Find a word or phrase on a web page | Edit-->Find In Document | Ctrl-F |
| Find the same word or phrase again | Find-->Again | Ctrl-G |
| Change the appearance of the toolbar | View-->Toolbar-->Show, View-->Toolbar-->Text Only, View-->Toolbar-->Image Only, and View-->Toolbar-->Text and Image | |
| Turn the site bar and status bar on and off | View-->Site Bar and View-->Status Bar | |
| Increase or decrease the size of the text on the web page | vserver: View-->Increase Font or View-->Decrease Font
netfront: View-->Text Zoom |
Ctrl-] or Ctrl-[ |
| Change page magnification (netfront only) | View-->Magnifying Factor | Ctrl-Shift-] or Ctrl-Shift-[ |
| Load all images on the web page, if the auto image load feature is disabled | View-->Load All Images | |
| Reload the web page | View-->Reload | Ctrl-R |
| Stop loading a web page | View-->Stop Loading | Esc |
| View the web page HTML source in a pterm window | View-->Document Source |
You can navigate web pages by using the following commands:
| Task | Menu command | Shortcut |
|---|---|---|
| Go back in the history list to the previously viewed web page | Go-->Back | Alt-<-- |
| Go forward in the history list, if the Go-->Back has been used | Go-->Forward | Alt---> |
| Go the the home web page, defined in Voyager's preferences | Go-->Home | |
| View a list of previously visited web pages | Go-->History List | Ctrl-I |
| View a list of bookmarked web pages | Hotlist-->Edit Hotlist | Ctrl-L |
| Add the current web page to the hotlist | Hotlist-->Add to Hotlist | Ctrl-D |
Start with Japanese encoding, get configuration information from the file /setup/vconfig, disable the splash-screen and the toolbar, use the Voyager Server called new.server in /tmp:
voyager -e "Japanese (Shift JIS)" \ -C /setup/vconfig -D pt -P /tmp/new.server
Run at the initial position (10,10) with an initial dimension of 200*300:
voyager -x10 -y10 -h200 -w300
Start with the NetFront server:
voyager -n NetfrontServer
You need hardware with an FPU for MPEG decoding because floating-point emulation is too slow. We don't currently support a fixed-point MPEG audio decoder.
You need to run the pipe manager in order for Voyager to perform a DNS lookup.
PtWebClient in the Photon Widget Reference
"Surfing the web with Voyager" in the Using the Photon microGUI chapter of the Neutrino User's Guide
![[Previous]](../prev.gif) |
![[Contents]](../contents.gif) |
![[Index]](../keyword_index.gif) |
![[Next]](../next.gif) |