Photon window manager menu editor
phmenu [-s server][-x position[%][r]][-y position[%][r]]
- -s server_name
- The name of the Photon server:
| If server_name is:
|
This server is used:
|
| node_path
|
node_path/dev/photon
|
| fullpath
|
fullpath
|
| relative_path
|
/dev/relative_path
|
- -w width[%]
- The width of the window, in pixels, or as a percentage of the screen
width if % is specified.
- -x position[%][r]
- The x coordinate of the upper-left corner of the window, in pixels,
or as a percentage of screen width if % is specified.
If r is specified, the coordinate is relative to the
current console.
- -y position[%][r]
- The y coordinate of the upper-left corner of the window, in pixels,
or as a percentage of screen height if % is specified.
If r is specified, the coordinate is relative to the
current console.
The phmenu utility starts a graphical Photon window manager menu editor that lets you use drag-and-drop capabilities to create a customized PWM menu. The PWM menu appears when you right-click the Photon desktop. You must be running Photon in order to run phmenu.
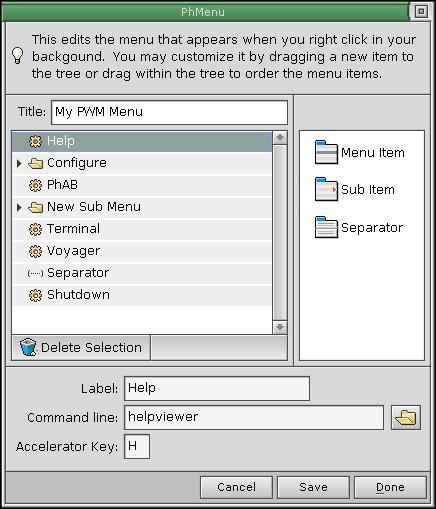
Using phmenu to change the window manager's menu.
To add a menu item:
- Drag the Menu Item to the menu list, dropping it in the location where you'd like it to appear on the PWM menu.
A blank plugin appears in the list.
- Fill in the plugin's Label, enter its Command line, and give it an Accelerator Key.
- Click Save.
 |
Do not enter the same accelerator key for more than one menu item, or that accelerator key will not work. |
To add a submenu:
- Drag the Sub Menu icon to the menu list, dropping it in the location where you'd like it to appear on the PWM menu.
- Fill in the Submenu label and Accelerator Key.
- Open the new submenu on the list, and complete the new plugin's information.
- Add additional menu items to the submenu as required.
- Click Save.
You can also:
- Add a separator to the menu list by dragging the Separator icon to the location where you'd like a separator to appear.
- Delete a menu item by dragging it to the Delete Selection button.
- Change the order of a menu item, submenu, or separator by dragging it to a new location in the list.
You can also perform all of these operations by right-clicking an existing item or new item icon, and selecting an operation from the menu.
When you delete an item, it appears in a list of all recently deleted items under the Delete Selection button. You can drag an item out of this list to a position in the menu to un-delete it.
Run phmenu using the Photon server on node my_node:
phmenu -s/net/my_node/dev/photon
Run at initial position (10,10):
phmenu -x10 -y10
pwm
Using the Photon microGUI
in the Neutrino User's Guide
![[Previous]](../prev.gif)
![[Contents]](../contents.gif)
![[Index]](../keyword_index.gif)
![[Next]](../next.gif)
![[Previous]](../prev.gif)
![[Contents]](../contents.gif)
![[Index]](../keyword_index.gif)
![[Next]](../next.gif)
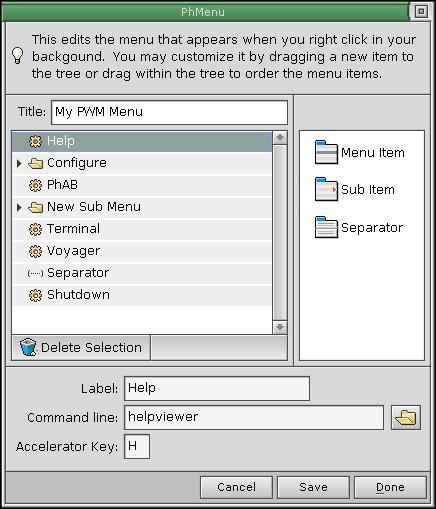

![[Previous]](../prev.gif)
![[Contents]](../contents.gif)
![[Index]](../keyword_index.gif)
![[Next]](../next.gif)