Photon Window Manager options
pwmopts [-s server] [-x position] [-y position]
- -s server_name
- The name of the Photon server:
| If server_name is:
|
This server is used:
|
| node_path
|
node_path/dev/photon
|
| fullpath
|
fullpath
|
| relative_path
|
/dev/relative_path
|
- -x position[%][r]
- The x coordinate of the upper-left corner of the window, in pixels,
or as a percentage of screen width if % is specified.
If r is specified, the coordinate is relative to the
current console.
- -y position[%][r]
- The y coordinate of the upper-left corner of the window, in pixels,
or as a percentage of screen height if % is specified.
If r is specified, the coordinate is relative to the
current console.
The pwmopts command displays a dialog for setting options that
apply to the Photon Window Manager (PWM).
You'll see these buttons at the bottom of the window:
- Cancel
- Quit the options configuration program without saving any changes.
You can also cancel by closing the window from the menu or by pressing the
Esc key.
- Apply
- Apply changes and save them to the configuration file.
This is useful to test the behavior of a user interface
against a variety of operating paradigms without the need for saving
and relaunching the configuration window.
- Done
- Save any modified options.
This writes the options to the user configuration file
~/.ph/wm/wm.cfg, and instructs PWM to
reconfigure itself to the new options.
The pwmopts program also terminates.
These options apply to windows:
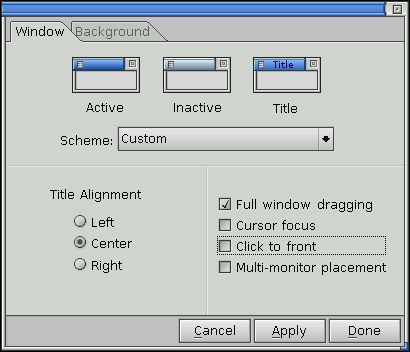
- Active, Inactive, and Title colors
- These buttons bring up a color-selection dialog that lets you customize
the color of the window frame when active and inactive, and the color of
the title text.
Within the color selection dialog, you can select a color by:
- picking an entry from the palette
- choosing a color from the color patch
- specifying individual RGB values in the text fields
- using the eye dropper to pick an existing color on the screen
A sample of the selected color is displayed at the top of the
dialog.
To accept the new color, click the OK button.
- Scheme
- You can also select the frame and title colors from this menu of preset
color schemes.
- Title Alignment
- Your choice in the radio buttons specifies the alignment of the window
title within the window frame.
- Full Window Dragging option
- If enabled, windows are continuously redrawn as they are dragged/moved
around the screen.
If disabled, only an outline of the window frame is dragged and the
window is redrawn at its final position.
This is useful for slow video cards or when running over a slow
phrelay
link.
- Cursor Focus option
- If enabled, focus is given to the window under the cursor.
If disabled, focus remains with the current focus window regardless of the
cursor location.
The focus window is the one that receives all keystrokes.
- Click To Front option
- If enabled, a click in any part of the window brings it to the front.
If disabled, clicking in the title bar only brings a window to the front.
- Multi-Monitor Placement option
- If enabled, this affects whether PWM considers the desktop to span only
the first graphics region (monitor) or all graphics regions comprising
the input group.
This affects the placement of the shelf, as well as the dimensions used
when maximizing windows.
These options apply to the background of your display:
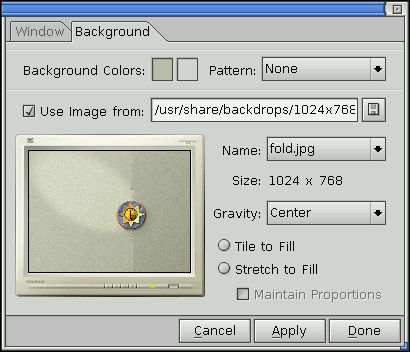
- Background Color buttons
- These buttons let you choose the primary and secondary background colors.
They're used if PDM isn't displaying a background image.
You can choose a color as described for the window options, above.
- Pattern
- If you're not displaying a background image, you can choose a pattern
from this list.
The pattern is displayed using the current background colors.
- Use image from
- The directory in which to look for background images.
You can type a path in the text field, or click on the button beside it
to look for a directory.
- Name
- The name of the background image, which you can choose from a list of
images in the current image directory.
- Gravity
- If the image doesn't fill the screen, you can choose where it goes.
You can also decide whether to tile or stretch the image to fill the
screen.
- ${HOME}/.ph/wm/wm.cfg
- The file in which your window-manager options are stored.
phrelay,
pwm,
savercfg
Using the Photon microGUI
in the Neutrino User's Guide
![[Previous]](../prev.gif)
![[Contents]](../contents.gif)
![[Index]](../keyword_index.gif)
![[Next]](../next.gif)
![[Previous]](../prev.gif)
![[Contents]](../contents.gif)
![[Index]](../keyword_index.gif)
![[Next]](../next.gif)
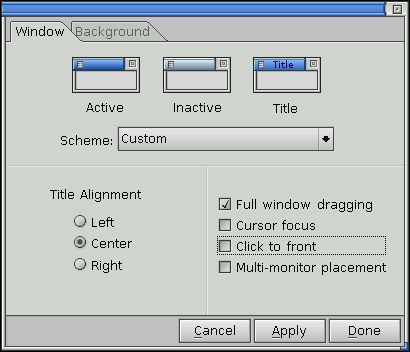
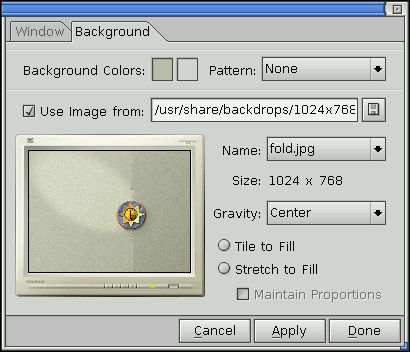
![[Previous]](../prev.gif)
![[Contents]](../contents.gif)
![[Index]](../keyword_index.gif)
![[Next]](../next.gif)