![[Previous]](../prev.gif) |
![[Contents]](../contents.gif) |
![[Index]](../keyword_index.gif) |
![[Next]](../next.gif) |
![[Previous]](../prev.gif) |
![[Contents]](../contents.gif) |
![[Index]](../keyword_index.gif) |
![[Next]](../next.gif) |
Photon editor
ped [-adfr] [-c function] [-g line]
[-h height[%]] [-l locale] [-p filespec]
[-S i|m|n] [-s server] [-t space]
[-w width[%]] [-x position[%][r]]
[-y position[%][r]]
| If server_name is: | This server is used: |
|---|---|
| node_path | node_path/dev/photon |
| fullpath | fullpath |
| relative_path | /dev/relative_path |
The ped application is a simple editor designed to support Unicode (UTF-8) formatted files only. It also provides simple search and replace capabilities.
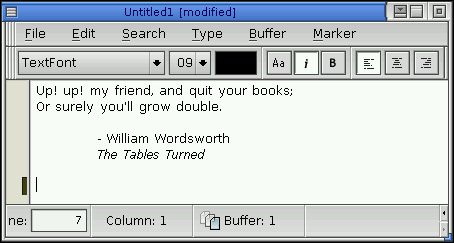
Editing with ped.
The name and path of the file opened in the editor appear in the top window frame. At the bottom of the window, the line and column indicators as well as the filename (no path) appear.
 |
Depending on the preferences you set, ped might append a block of text to the end of your files, which might upset any applications that read the files. With the default preferences, ped doesn't write this block. You can control this behavior by choosing Preferences from the Edit menu and setting the options in the Styles & Markers tab. |
The font button in the top right corner indicates the current font of the text at the cursor position. Clicking on this button is the same as selecting the Font option from the Type menu (Ctrl-Alt-F). The colored rectangle beside the text field indicates the text color at the current cursor position. Clicking on this rectangle is the same as selecting the Color option from the Type menu (Ctrl-Alt-C).
You can use the following mouse shortcuts to select text:
| If you want to: | Do this: |
|---|---|
| Position the cursor | single-click |
| Select the word under the cursor | double-click or Alt-click |
| Select the current line | triple-click |
| Select the current paragraph | quad-click |
| Select all | pent-click |
| Extend the highlighted region | Shift-click |
| Select text | Hold down the left mouse button and drag. |
| Copy selected range to clipboard | While holding down the left mouse button, press the right mouse button. |
You can use keyboard commands to select, copy, paste, and format text, as well as select items from the menu.
If you hold down the Shift key when using any of the following cursor movements, all of the text covered by that movement is highlighted.
| If you want to move: | Press: |
|---|---|
| The cursor one position in the direction of the arrow | /\, \/, <--, --> |
| To the beginning of the line | Home |
| To the beginning of the document | Ctrl-Home |
| To the end of the line | End |
| To the end of the document | Ctrl-End |
| Up one page | Page Up |
| Down one page | Page Down |
| Forward one word | Ctrl--> |
| Back one word | Ctrl<-- |
| Find the matching brace or quote for "( )", "{ }", "[ ]", single quote, or double quotes | F10 |
 |
Matching quotes are searched in the forward direction only. |
| If you want to delete: | Press: |
|---|---|
| The line | Ctrl-U |
| To the end of the line | Ctrl-K |
| The character to the right of the cursor position | Delete |
| The character to the left of the cursor position | Backspace |
| Selected text | Any key that deletes or inserts text. |
When you have text selected for deletion, any key that types or deletes text replaces the selected text. The deleted text is moved to the clipboard until it's replaced by the next deletion or explicit clipboard loading operation.
| To format text as: | Press: |
|---|---|
| Bold | Alt-B |
| Italic | Alt-I |
If text is selected, only the selected text is formatted. If no text is selected, begin to format text when typed.
| To align the text: | Press: | Description: |
|---|---|---|
| Left margin | Alt-L | Align the line of text that the cursor is on to the left margin. |
| Center | Alt-C | Center the line that the cursor is on. |
| Right margin | Alt-R | Align the line of text that the cursor is on to the right margin. |
| If you want to: | Press: |
|---|---|
| Copy selected text to the clipboard. | Ctrl-C |
| Move selected text to the clipboard (and delete the selected text). | Ctrl-X or Ctrl-Alt-X |
| Delete the current line. | Ctrl-U |
| Paste the clipboard text at the current cursor position. | Ctrl-V or Ctrl-Alt-V |
 |
When you're in overwrite mode, each character you type gets saved to the clipboard. |
If a paste replaces text, the replaced text is moved to the clipboard.
| If you want to: | Press: | Description: |
|---|---|---|
| Invoke Helpviewer | Ctrl-Alt-H | Searches for the selected text in Helpviewer. |
| Menu item: | Hotkey: | Description: |
|---|---|---|
| File menu | Alt-F | Displays the File drop-down menu. |
| New | Ctrl-N or Alt-F-N | Clears the current buffer and filename after you confirm the action. |
| Open | Ctrl-O or Alt-F-O | Opens a new buffer, replacing the current buffer after you confirm the action. |
| Save | Ctrl-S or Alt-F-S | Saves the current buffer to the current filename. |
| Save As | Ctrl-A or Alt-F-A | Saves the current buffer to a specified filename. |
| Ctrl-P or Alt-F-P | Prints the file. | |
| Exit | Alt-X or Alt-F-X | Exits after you confirm the action (if changes to current buffer haven't been saved). |
 |
You can also open a file by dragging it from a pfm window and dropping it into ped. Each dragged file is opened as a new buffer. |
| Menu item: | Hotkey: | Description: |
|---|---|---|
| Search menu | Alt-S | Displays the Search drop-down menu. |
| Find | Ctrl-F or Alt-S-F | Finds the next occurrence of the specified string. |
| Search & Replace | Ctrl-R or Alt-S-R | Finds the next occurrence of the search string and replaces it with the replace string. |
| Search & Replace | F2 | Searches for the text that was last entered as the search string. |
| Search & Replace | F3 | Replaces the selected text with the "replace" text and repeats the search. |
| Goto Line | Ctrl-G or Alt-S-G | Goes to the specified line. |
When the Find dialog is displayed, Enter finds the next occurrence when the search field has focus. F2 repeats the search; the search window doesn't have to be in focus or even open.
When the Search and Replace dialog is displayed, Enter repeats the operation while the Replace field has focus. F2 finds the next occurrence of the search string. F3 replaces the currently selected text, then finds and highlights the next instance of the search string. Esc closes the Search window.
You use this dialog to change the defaults and the file encoding operations.
| Menu item: | Hotkey: | Description: |
|---|---|---|
| Options menu | Alt-O | Displays the Options drop-down menu. |
| Defaults | Ctrl-D or Alt-O-D | Brings up a dialog for configuring the default configuration for ped sessions. |
| Encoding | Ctrl-E or Alt-O-E | Selects the encoding to use as a filter for the file being loaded or saved. |
With the Defaults dialog, you can set the default for background color, text color, font, tab size, text wrap, auto indent, and the file specification to use when bringing up load/save dialogs.
In addition, there's a control that dictates whether or not attribute information is preserved when loading or saving files. (The attributes are saved in a C-style comment at the end of the file if this option is enabled.) The attribute information is saved to .ph/pedrc.
The background and text colors are applied (updated) immediately when a color is selected so that you can see the change without leaving the dialog box.
The specified encoding is assumed on the file. When the file is loaded, it's converted to UTF-8. When the file is saved, it's converted from UTF-8. (The editor works with UTF-8 encoded Unicode text internally.)
 |
If the current encoding selection of the editor doesn't match a file being loaded,
the file will likely fail to load in its entirety. You'll have to select a new
translation and try to load the file again. To translate a file from one
encoding to another:
|
| Menu item: | Hotkey: | Description: |
|---|---|---|
| Type menu | Alt-T | Displays the Type drop-down menu. |
| Font | Ctrl-Alt-F or Alt-T-F | Opens the font selection dialog. |
| Color | Ctrl-Alt-C or Alt-T-C | Opens the color selector. |
In the Font dialog, you can choose the font (typeface, style, and size) for the selected range. The selected font is used to modify the selected text range. If there's no selected text range, the selected font is used for the next text entered. (The font buttons indicate the typeface and style of the text that's inserted whenever text is entered at the current cursor location.)
In the Color dialog, you can choose the text color for the selected range. This dialog lets you select a foreground color for the selected text range. If there's no selected text range, the selected color is used for the next text entered. (The color button always indicates the color of text that's to be inserted when text is entered at the current cursor location.)
Run ped using the Photon server on node my_node:
ped -s/net/my_node/dev/photon
Run ped at initial position (10,10) with initial dimension of 200*300:
ped -x10 -y10 -h200 -w300
Edit a plain text file encoded in Japanese Shift-JIS.
ped -a -l ja_JP.sjis
Using Editors in the Neutrino User's Guide
![[Previous]](../prev.gif) |
![[Contents]](../contents.gif) |
![[Index]](../keyword_index.gif) |
![[Next]](../next.gif) |